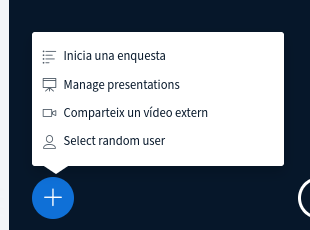Big Blue Button
¿Como acceder?
Para acceder a Big Blue Button debes crear una cuenta en la página del Canòdrom https://meet.canodrom.barcelona/b/, el siguiente paso será ir a la página principal y hacer clic en Registro donde deberás cubrir el formulario.
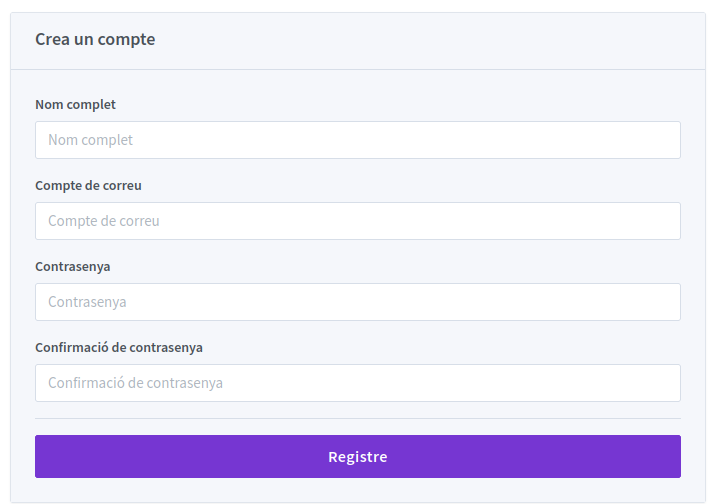
¿Cómo crear una sala?
En la página principal está la opción "Crear una Sala". Si haces clic, el siguiente paso será poner datos: nombre de la sala y otras opciones para permitir o denegar que otras participantes tengan permisos como moderador/a. Una vez creada la sala generará un nuevo código de acceso que puedes enviar para que se unan las participantes.
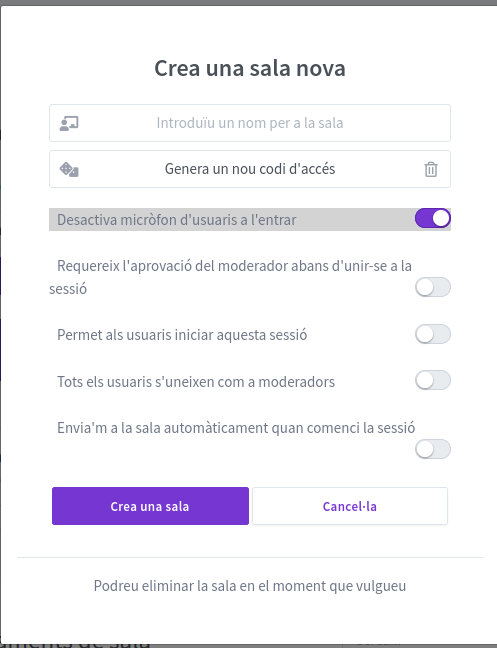
¿Cómo puedo invitar a otras personas?
Una vez en la Sala Principal verás un enlace para invitar a participantes a las videollamadas. Una vez tengan el enlace, pueden pulsar en "Entrar".
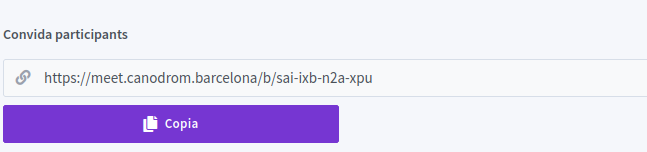
Prueba de eco
Para iniciar la sesión es necesario esperar un momento hasta que aparezca la siguiente ventana. Se puede seleccionar la activación de "Micrófono" o, si solo quieres participar como oyente, "Solo escuchar".
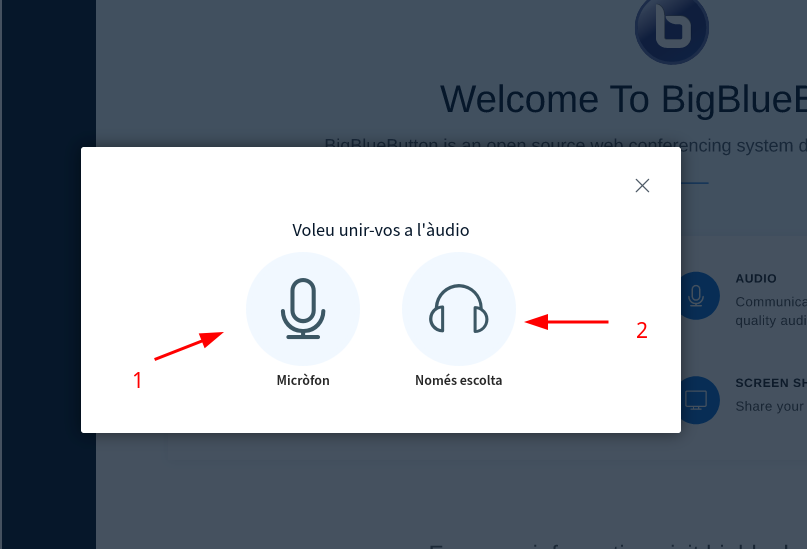
Aparecerá el siguiente mensaje y tendrás que elegir los dispositivos de micrófono y webcam y hacer clic en el botón “permitir”
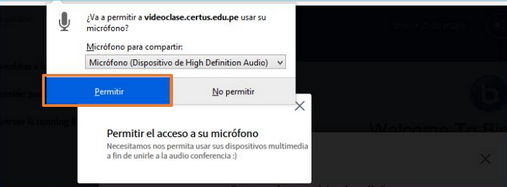
Aparecerá un mensaje que indica la prueba de eco. 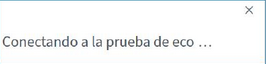
Se preguntará si se quiere hacer la prueba. Para continuar pulsa el botón “Sí”.
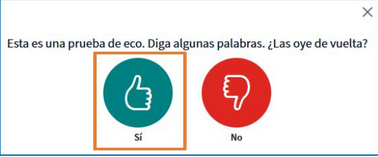
¿Cómo hacer grabaciones?
Para poder guardar la conferencia, una vez iniciada, solo hay que pulsar en el botón de la parte superior "Inicia la grabación". Si quieres ver tu conferencia, dentro del menú de usuaria, puedes entrar en el apartado "Todas las grabaciones" donde encontrarás los registros anteriores.
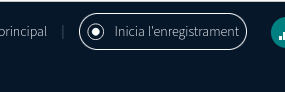
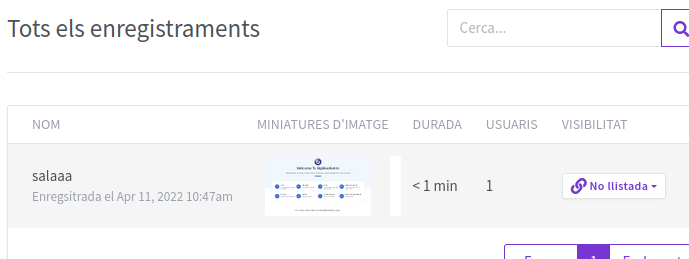
¿Qué herramientas ofrece Big Blue Button?
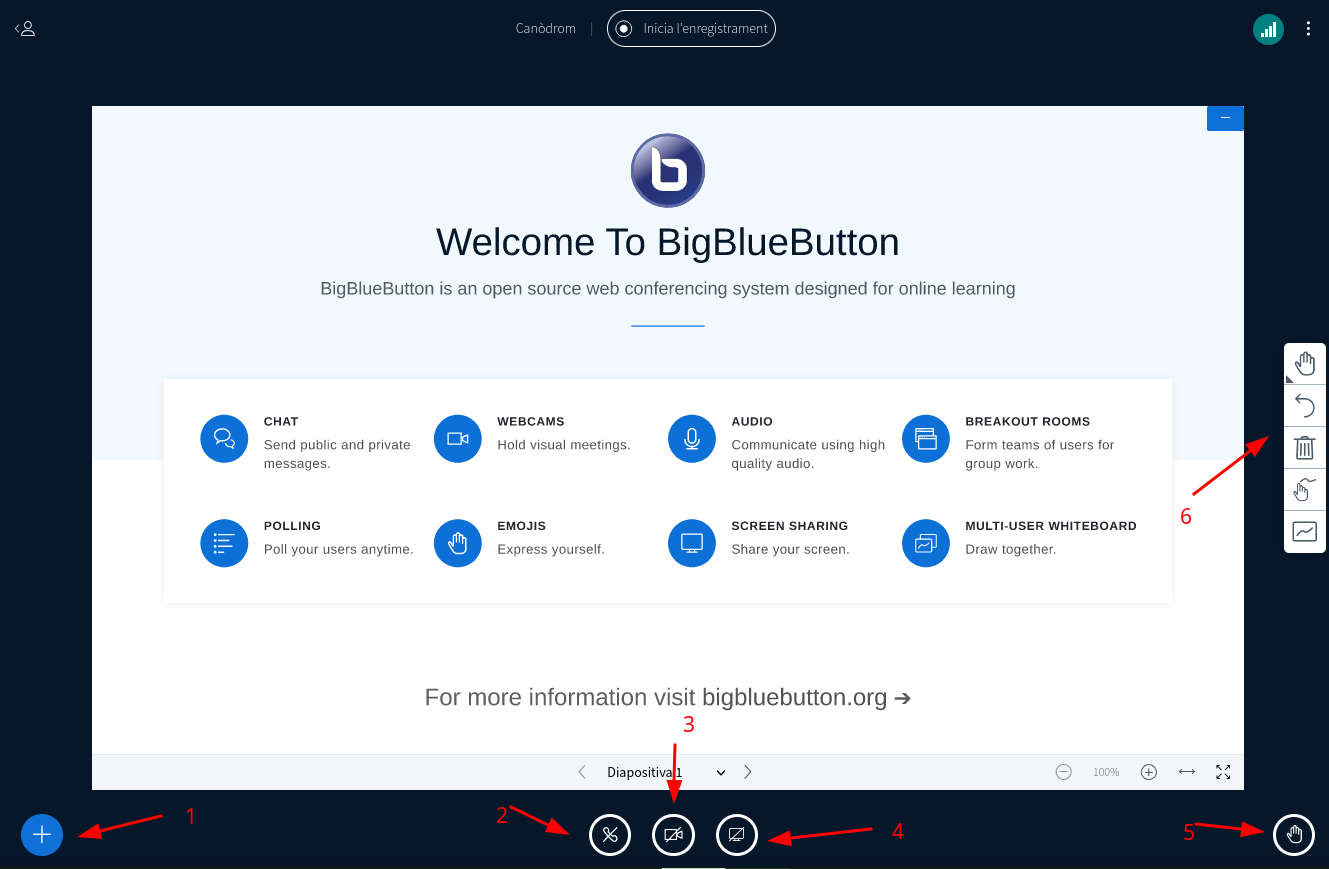
1. Botón para compartir presentación. Permitir compartir un documento o una presentación, una vez dentro, arrastra el documento que quieras que aparezca a la presentación. Para poder compartir presentación es necesario ser administradora de la sesión.
2. Botón para habilitar/deshabilitar audio. En el caso de que no se haya realizado la “prueba de sonido” o que se haya deshabilitado el audio, se puede volver a activar haciendo clic sobre este icno.
3. Botón para habilitar/deshabilitar cámara. Haciendo clic sobre el icono se deshabilita la cámara, y, por tanto, deja de compartirse vídeo. Si volvemos a clicar podemos compartir de nuevo y ajustar la calidad antes de iniciar la compartición.
4. Botón para compartir pantalla. Para iniciar el proceso de compartir pantalla es necesario hacer clic sobre el icono que se encuentra en la parte superior de la sesión virtual.
5. Botón para pedir turno de palabra. Para pedir palabra tienes que hacer clic en el icono de la mano. Aparecerá una ventana a la parte superior derecha que indica quien lo ha pedido.
6. Botones para usar la pizarra. Aquí encontramos los controles para usar la pizarra interactiva. Nos permite dibujar, borrar y otras acciones para interactuar con la pizarra o sobre la presentación.
¿Cómo compartir pantalla?
Para compartir pantalla con el resto de participantes, una vez tengamos la pizarra solo hay que hacer clic en el icono de pantalla inactiva. Aparecerá una notificación para seleccionar que pestaña o documento queremos compartir. Una vez pulses "permitir" se empezará a compartir.
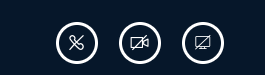

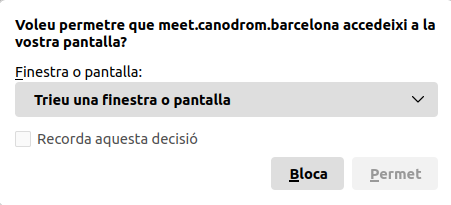
Para saber si tienes el micrófono o la cámara encendidos, solo tienes que fijarte en el color de fondo del icono. Si la opción tiene el fondo azul, está encendida. Para desactivarla solo tienes que hacer clic sobre ella. 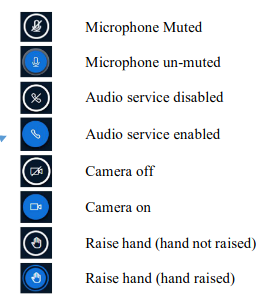
Utilidades y compartición
Con las opciones de compartir del BBB que tiene el icono "+" cuando lo seleccionamos podemos compartir una presentación, hacer una encuesta a las participantes, compartir un vídeo externo o seleccionar una participante al azar para hacer algún tipo de dinámica.